Sai che il menu delle impostazioni dell’immagine è qualcosa di così remoto che spesso è difficile trovare sulla tua TV? Sempre più frequentemente sulle TV non troviamo più scritto impostazioni ma “TV settings” e noi allora oggi ti parleremo proprio di questi settings per aggiustare la qualità dell’immagine al meglio.
All’inizio tutte queste regolazioni possono sembrare intimidatorie, ma vale la pena fare alcune semplici modifiche, sia che tu stia guardando l’ultimo programma TV in streaming, un film in 4K HDR o che tu stia giocando ai videogiochi.
I colori possono sembrare più realistici e precisi, la luminosità può essere comoda per la visualizzazione di giorno e di notte e il movimento può sembrare più naturale. Cambiare la modalità dell’immagine è il primo passo e richiede solo pochi secondi, oppure puoi andare ancora più a fondo e scavare nei settings più remoti della TV.
Nota ulteriore: con Apple TV ora può calibrare automaticamente il colore.
9 suggerimenti per trovare i settings TV ideali

Un avvertimento prima di iniziare: i nomi dei settings TV delle immagini sono dappertutto. Un’impostazione che un produttore di TV chiama “luminosità” potrebbe controllare qualcosa di completamente diverso su un’altra TV di un’altra casa madre, per esempio. Affrontiamo molte delle variazioni di seguito, ma non possiamo tenere conto di tutti i produttori TV, specialmente sui modelli più vecchi, quindi il tuo chilometraggio può variare.
Inizia con la modalità immagine giusta
La modalità immagine del televisore ha l’effetto maggiore sulla qualità complessiva dell’immagine. Questa impostazione controlla più altre impostazioni per modificare l'”aspetto” generale della TV. Se non hai mai modificato questa impostazione, probabilmente è ancora la modalità predefinita, in genere etichettata come Standard, Vivace, Dinamica, Luminosa o qualcosa di simile. La TV è la meno precisa in questa modalità, con colori tipicamente sbiaditi e caratteristiche di “miglioramento” dell’immagine che potrebbero attirare l’attenzione su uno scaffale in un negozio, ma a casa potrebbe far sembrare la TV peggiore di quanto potrebbe.
Un punto di partenza è passare a una tra le modalità di immagine quali Cinema, Movie, ecc. Questi richiameranno alcuni degli aspetti più sgargianti dell’immagine. All’inizio, la TV potrebbe anche sembrare morbida o troppo calda (“rossastra”). Discuteremo in seguito perché è così, ma per ciò che ci interessa confidiamo che tra le varie impostazioni questa garantisca più dettagli e l’immagine più realistica.
Retroilluminazione o luce OLED
- Controlla l’intensità della luce dell’intero schermo
- Troppo alto: può causare mal di testa o affaticamento degli occhi, spreco di energia e, in alcuni casi, causare un’usura prematura della TV
- Troppo basso: l’immagine è troppo debole e difficile da vedere
Tutti i televisori oggigiorno hanno un controllo che regola la luminosità complessiva del televisore. Di solito è etichettato come controllo della retroilluminazione, luce OLED o qualcosa di simile.
Sugli smart TV Sony più recenti questa impostazione è denominata Luminosità e sui televisori Roku ci sono cinque impostazioni (da più chiara a più scura) oltre a un controllo della retroilluminazione. Qualunque sia l’etichetta, questa impostazione è la luminosità effettiva, che è generalmente separata dal controllo denominato “Luminosità”.
È necessario regolare questa impostazione in base all’illuminazione della stanza e alle preferenze personali. Le stanze più luminose e la visione diurna richiedono un’impostazione più alta, mentre l’home theater o la visione notturna spesso hanno un aspetto migliore con un’impostazione più bassa. Su una TV LCD, una retroilluminazione brillante può sbiadire un po’ l’immagine e ridurre il contrasto e il pop, specialmente sui modelli che non dispongono dell’attenuazione locale full array .
Più luminosa è la TV, più energia consumerà, se sei preoccupato della bolletta questo è un fattore chiave da considerare. Una luminosità più elevata rende anche i televisori OLED un po’ più suscettibili alla ritenzione dell’immagine e al burn-in, anche se ciò è improbabile con le normali abitudini di visualizzazione, anche alla massima luminosità.
Contrasto
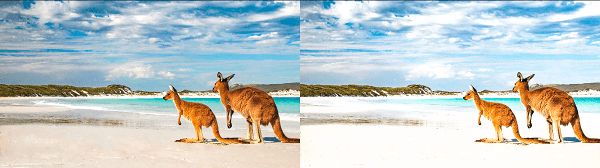
- Controlla le parti bianche o luminose di un’immagine
- Troppo alto: cancellerà i dettagli da nuvole, neve e altri oggetti luminosi
- Troppo basso: sembrerà debole e piatto
Il controllo del contrasto regola la luminosità delle parti luminose dell’immagine. C’è un limite superiore, tuttavia. Se imposti il controllo su un valore troppo alto, “taglia” i bianchi, rendendo i dettagli quasi bianchi totalmente bianchi. Ciò cancella efficacemente qualsiasi dettaglio in oggetti luminosi come le nuvole senza rendere l’immagine effettivamente più luminosa.
Per impostare il contrasto a occhio, avrai bisogno di un’immagine con molte aree luminose. Le immagini di sport all’aperto funzionano abbastanza bene per questo scopo. Quello che devi cercare è un’immagine luminosa, ma ancora con dettagli in evidenza. In altre parole, le aree luminose dell’immagine hanno ancora dettagli e non sono solo inondate di bianco.
Una volta che hai trovato qualcosa che ritieni possa funzionare, alza il controllo del contrasto finché non inizi a perdere i dettagli. Le nuvole cesseranno di essere nuvole, la neve sarà solo un bagliore. Ora abbassa il controllo finché non vedi di nuovo i dettagli. Da qualche parte in questa gamma sarà l’ideale. Poiché tutti i contenuti sono leggermente diversi, potrebbe essere necessario modificarli un po’ mentre guardi altri programmi/film.
Non ti va di giocare con tutti questi settings TV? Lascia la TV al valore predefinito scegliendo tra Film o Cinema.
Luminosità o livello di nero

- Controlla le parti nere o scure di un’immagine
- Troppo alto: sembrerà piatto e sbiadito
- Troppo basso: cancellerà i dettagli nelle ombre e nelle aree scure dell’immagine
Sulla maggior parte dei televisori, il controllo della luminosità non controlla effettivamente la “luminosità” del televisore. In realtà, regola quanto sono scure le parti più scure dell’immagine.
Come con il contrasto, c’è una linea sottile tra troppo alto e troppo basso.
In questo caso, troppo alto e l’immagine apparirà sbiadita. Troppo basso e tutte le ombre scompariranno nel nero. (Sui televisori Sony più recenti, questo controllo è etichettato Black Level).
Per impostare la luminosità, stai cercando il tipo di contenuto opposto al contrasto. I film oscuri, come Aliens o Il Cavaliere Oscuro, sono perfetti per questo. Alcuni episodi TV notoriamente oscuri potrebbero essere troppo oscuri per essere usati per questo scopo.
Abbassa il controllo Luminosità finché lo schermo diventa tutto buio. Da lì, alzalo di nuovo in modo da poter vedere i dettagli in tutto, con la differenza che l’immagine non dovrebbe sembrare sbiadita.
Un altro test da poter fare è una scena più scura con qualcuno con i capelli lunghi. La parte inferiore dei capelli (le punte per intenderci) lontano dalla luce può essere uno scenario ottimale per individuare i dettagli in ombra, anche i cappotti scuri di notte. Ancora una volta, potrebbe essere necessario provare alcuni spettacoli o film diversi per fare un doppio controllo.
Nitidezza

- Controlla il miglioramento del bordo, non la nitidezza dell’immagine
- Troppo alto: cancella i dettagli dell’immagine, aggiunge un alone alle linee sottili
- A seconda del televisore, impostato su 0 non c’è alcun effetto o un leggero ammorbidimento
Che tu ci creda o no, il controllo della nitidezza non migliora davvero la nitidezza. In un certo senso migliora la nitidezza apparente , ma a scapito dei dettagli di precisione e di solito con rumore aggiuntivo. Su quasi tutti i televisori il controllo della nitidezza aggiunge “miglioramento dei bordi”, accentuando artificialmente i bordi che il televisore trova nell’immagine. Il problema è che in questo modo si nascondono i dettagli reali nell’immagine, quindi il risultato sembra più artificiale con dettagli meno reali.
Quindi può sembrare controintuitivo, ma dovresti abbassare il controllo della nitidezza, molto più in basso. Alcuni televisori hanno un aspetto migliore con il controllo su 0.
Altri hanno un aspetto migliore entro il primo 10% dell’intervallo di questo controllo. Se sei abituato a come trasmette la tua TV con il controllo della nitidezza verso una percentuale più alta, come in genere nelle modalità Dinamica o Vivida, all’inizio potrebbe sembrare morbida quando la abbassi.
Cerca alcuni contenuti in 4K di alta qualità e potresti essere sorpreso di quanto sia dettagliata ora l’immagine. Dovresti essere in grado di trovare il punto debole sulla tua TV cercando da vicino le trame nei vestiti, le rughe sui volti, i capelli e la barba, quel genere di cose.
Colore e tinta
- Controlla la saturazione del colore e lo spostamento rosso-verde
- Un retaggio dei giorni della TV analogica
- Generalmente sarà corretto, o abbastanza vicino, fuori dagli schemi
In genere, i controlli del colore e della tinta saranno ragionevolmente vicini alla correzione immediata, specialmente in modalità Cinema o Film. Puoi sperimentare con i loro effetti, ma è raro che siano fuori di più di uno o due “tacche” in entrambe le direzioni.
Temperatura del colore o bilanciamento del bianco
- Controlla l’aspetto caldo o freddo dell’immagine
- Troppo alto: l’immagine sarà troppo blu
- Troppo basso: l’immagine sarà troppo rossa
La temperatura del colore è difficile da valutare. Il tuo cervello si abitua alla temperatura del colore della TV, quindi se la cambi, ti sembrerà “sbagliato” a primo impatto. In effetti, questa è probabilmente la prima cosa che noterai se passi alla modalità Cinema o Film. Sembrerà troppo caldo o “rossastro”. Sulla maggior parte dei televisori, questo è in realtà il più preciso e realistico.
La tua TV ti ha mentito per anni!
Passa alla modalità temperatura colore calda della tua TV e guardala per alcuni giorni. Se ti sembra ancora strano, prova la modalità standard. Prometto che la modalità fredda sembrerà troppo blu una volta che ti abituerai al caldo.
Dai un’occhiata al mio articolo sulla temperatura del colore e perché è importante per maggiori informazioni.
Interpolazione del movimento o smoothing (effetto soap opera)
- Controlla quanto sia “fluido” il movimento creando artificialmente nuovi fotogrammi del video
- Troppo alto, o addirittura abilitato, può essere fastidioso per alcuni
- Troppo basso: la TV potrebbe apparire morbida con i movimenti, come gli sport
Per quanto riguarda i settings della TV, l’interpolazione del movimento è un argomento piuttosto controverso. Molte persone, inclusi i puristi del cinema e praticamente tutti coloro che credono di lavorare a Hollywood, lo odiano.
Fa sembrare i film una soap opera a buon mercato o un video che gireresti sul tuo smartphone. Ti potrebbe essere capitato di avere questa sensazione sugli ultimissimi televisori nel caso in cui ti sia fatto un giro di recente nello stand TV da MediaWorld o Euronics, che fanno sembrare l’immagine irreale per quanto sia nitida e “reale”.
Ad alcune persone piace, ma a molte altre no. Se hai una nuova TV ha quasi sicuramente questa funzione attivata in modalità non Cinema o Film. Disattivarlo potrebbe cambiare il modo in cui percepisci l’immagine visivamente dopo aver già visto la TV con i settings di fabbrica.
Modalità di gioco
- Riduce il ritardo di input o il tempo necessario affinché il tuo input venga registrato sullo schermo
- Di solito disabilita le funzioni che potrebbero migliorare l’immagine
- Utile per qualsiasi gioco che richiede tempismo o mira, in particolare multiplayer online
Il ritardo di input è il tempo che impiega dal momento in cui si preme un pulsante su un controller di gioco fino al momento in cui si ha un effetto sullo schermo nel gioco. Per molte persone questo ritardo, misurato in millisecondi, non è evidente.
Per altri, specialmente con alcuni tipi di giochi, può fare una differenza enorme. Dagli enigmi di salto alla mira perfetta in uno sparatutto in prima persona, in molti giochi è fondamentale trovare il giusto tempismo.
Ridurre al minimo il ritardo di input, di solito tramite una funzionalità chiamata modalità di gioco, può fare una differenza significativa. Se hai acquistato una nuova TV e improvvisamente i tuoi punteggi e le tue classifiche sono diminuiti, questo potrebbe essere il motivo. Non è una impostazione che puoi lasciare sempre abilitata, poiché di solito disabilita le funzionalità di elaborazione che possono migliorare la qualità dell’immagine della TV.
Ulteriori passaggi
Infine, assicurati che tutte le fonti esterne che hai, come una chiavetta di streaming (Firestick di Amazon) o un decoder via cavo o satellitare, siano impostate sulla risoluzione della tua TV (4K per TV 4K, ecc.). In generale dovrebbero farlo automaticamente, ma vale la pena controllare le impostazioni per essere sicuri. La tua TV 4K non avrà un aspetto migliore senza contenuti 4K.
Infine, HDMI. È probabile che qualsiasi cavo HDMI tu abbia vada bene. Tuttavia se provi a riprodurre in 4K le immagini provenienti da uno streamer multimediale e non funziona, è possibile che i tuoi cavi HDMI non siano in grado di gestire una risoluzione così buona. Fortunatamente, i nuovi cavi HDMI sono economici .
Se la tua TV ha già una buona risoluzione, quella che desideri, dalle tue sorgenti, sostituire i vecchi cavi HDMI con dei nuovi cavi non migliorerà l’aspetto o il suono dell’immagine nel suo complesso, quindi puoi evitare questa spesa.
