Nonostante l’aspetto moderno ed elegante di Windows 11, alcune persone preferiscono l’aspetto familiare di Windows 10. Se sei uno di loro, esistono diversi modi per portare elementi Windows di vecchio stile sul tuo nuovo PC, anche se non puoi crearli esattamente la stessa. Di seguito, descriviamo in dettaglio come rendere Windows 11 simile a Windows 10 il più fedelmente possibile.
In Breve:
Per rendere Windows 11 simile a Windows 10, vai prima a Impostazioni > Personalizzazione dove cambierai la barra delle applicazioni e il tema. Le modifiche successive richiederanno l’accesso ad altri menu e l’utilizzo di strumenti di terze parti.
VAI ALLE SEZIONI CHIAVE
Come rendere Windows 11 simile a Windows 10
Se hai eseguito l’aggiornamento a Windows 11 e te ne penti, puoi modificare diverse cose per far sembrare Windows 11 come Windows 10. Prendiamoli uno per uno.
Personalizza la barra delle applicazioni di Windows 11
Microsoft ha apportato diverse modifiche alla barra delle applicazioni di Windows 11, come l’allineamento delle icone al centro e l’inclusione di widget e icone di chat.
Per modificare l’allineamento della barra delle applicazioni, aprire il file Menu iniziale e vai a Impostazioni > Personalizzazione > Barra delle applicazioni.

Emanuele /
Quindi, fai clic su Comportamenti della barra delle applicazioni per aprire il menu a discesa.

Emanuele /
Infine, cambia Allineamento della barra delle applicazioni A Sinistra. Ciò sposta automaticamente anche il menu Start a sinistra.

Emanuele /
Windows 11 ha una sezione widget (che include l’icona meteo per impostazione predefinita) sulla sinistra. L’allineamento a sinistra della barra delle applicazioni spinge la casella di controllo all’inizio delle app aggiunte. Puoi disabilitarlo completamente andando su Impostazioni > Personalizzazione > Barra delle applicazioni e deselezionando l’interruttore accanto a Widget.
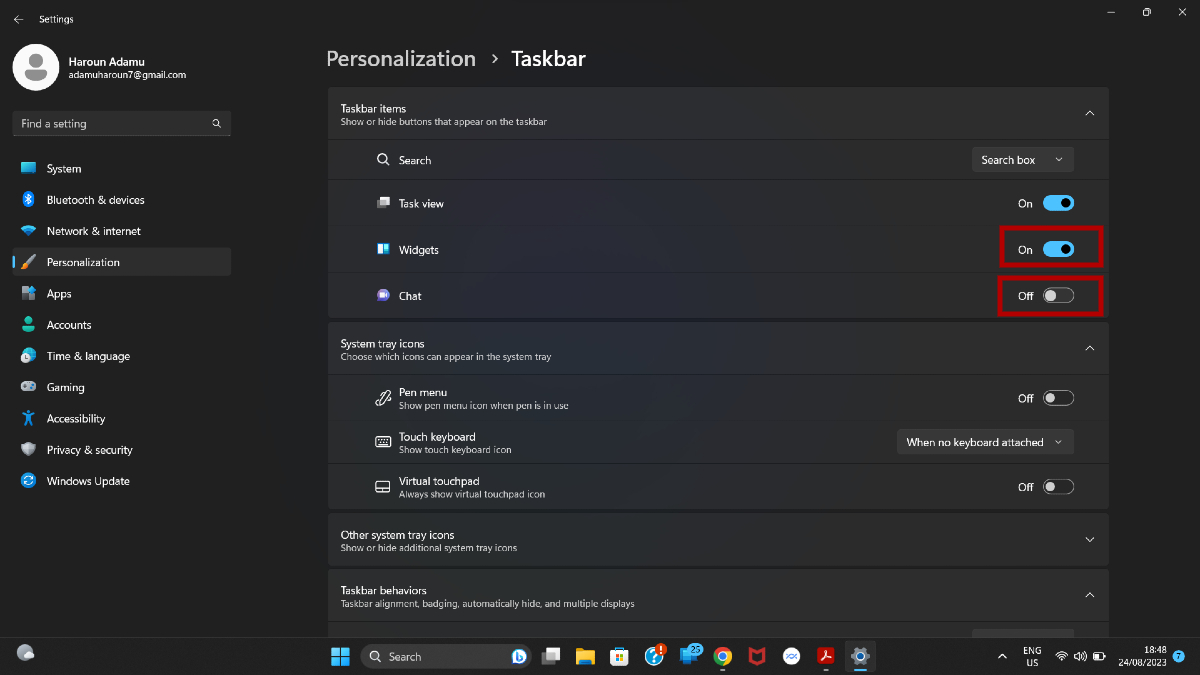
Emanuele /
Puoi anche rimuovere l’icona di Microsoft Teams dalla barra delle applicazioni di Windows 11 deselezionandola Chiacchierata sullo stesso Impostazioni pagina.
Altre opzioni come Ricerca e Visualizzazione attività non sono nuove per Windows 11, ma hanno icone completamente nuove. Puoi disabilitarli attivando le rispettive opzioni nella pagina delle impostazioni della barra delle applicazioni.
Modifica il design del menu Start di Windows 11
Windows 11 offre alcune opzioni di personalizzazione per il menu Start: puoi gestire le app aggiunte, aggiungere file o cartelle e nascondere gli elementi consigliati. Tuttavia, dovrai utilizzare un programma di terze parti se desideri che il menu Start assomigli davvero alla versione di Windows 10.
Una buona opzione è l’app gratuita del menu Open-Shell che ti consente di installare qualsiasi stile di menu Start da Windows 7 a Windows 11. Per iniziare, scarica e installa il programma. Disattiva Classic Explorer e Classic IE durante l’installazione in modo che l’app non modifichi Esplora risorse.
Sostituisci le icone di Windows 11
Le icone del desktop in Windows 11 sono molto diverse da quelle di Windows 10. È necessario ottenere un pacchetto di icone per far sì che le tue app assomiglino di più alle versioni di Windows 10. Puoi scaricare il pacchetto di icone di Windows 10 Build 10125 da WinAero e copiarlo in una nuova cartella.
Una volta ottenuto il pacchetto di icone, vai a Impostazioni > Personalizzazione > Temi.

Emanuele /
Clic Impostazioni delle icone del desktop. Apparirà una finestra pop-up con le normali icone del desktop.

Emanuele /
Fare clic su qualsiasi icona che si desidera modificare e fare clic Cambia icona.

Emanuele /
Clic Navigare e vai alla posizione del pacchetto di icone.

Emanuele /
Seleziona l’icona che desideri utilizzare e tocca Aprire.

Emanuele /
Puoi modificare le singole icone delle app desktop facendo clic con il pulsante destro del mouse su di esse e andando su Proprietà > Cambia icona > Sfoglia e selezionando un sostituto.

Emanuele /
Il processo è simile quando si modificano le icone delle cartelle in Esplora file. Fare clic con il tasto destro su un elemento, fare clic Proprietàe vai a personalizzare scheda. Quindi, fare clic su Cambia icona e seguire i passaggi indicati nel paragrafo precedente. Le icone delle cartelle di sistema come Desktop, Download e Documenti non possono essere modificate.
Disabilita gli angoli arrotondati in Windows 11
Microsoft ha abbandonato gli angoli acuti di Windows 10 per quelli più arrotondati in Windows 11. Se non sei un fan di questo cambiamento, puoi ripristinarlo utilizzando uno strumento di terze parti apportando modifiche al registro di Windows o disabilitando il driver grafico del tuo PC.
La modifica dei file di registro può essere rischiosa se non sei sicuro di cosa fare. Allo stesso modo, la disabilitazione del driver grafico ridurrà le prestazioni e la risoluzione del display, disattiverà gli effetti visivi e impedirà l’esecuzione di applicazioni e giochi ad uso intensivo di grafica.
L’opzione più sicura è utilizzare uno strumento di terze parti come Win11DisableOrRestoreRoundedCorners su GitHub. Potresti voler creare un punto di ripristino prima di iniziare poiché modifica i file di sistema. Lo svantaggio dello strumento è che non disabiliterà gli angoli arrotondati nel menu Start e in alcune nuove app. Eseguendo nuovamente il programma scaricato si annullano le modifiche.
Cambia lo sfondo
Anche se non si tratta di una modifica significativa, puoi completare la trasformazione utilizzando gli sfondi predefiniti di Windows 10. Puoi scaricarli online: ad esempio, ecco uno sfondo 4K di Windows 10 su Imgur. Inoltre, Wallpaper.dog ha diversi vecchi sfondi di Windows. Dopo il download, fare clic con il tasto destro sull’immagine e selezionare Imposta come sfondo del desktop.

