C’è qualcosa di peggio che volersi intrattenere per un po’ di tempo giocando al PC o sedersi per finire quel progetto di lavoro su cui hai lavorato, e trovare il PC lento… terribilmente lento anche solo all’avvio dopo aver effettuato l’accesso? Un computer lento e problematico è tanto fastidioso quanto frustrante, soprattutto se non sei pratico e smanettone.
Se hai provato la sezione di risoluzione dei problemi di Windows avrai già realizzato che di risoluzione c’è davvero ben poco.
Quindi, invece di sederti e aspettare il tuo computer, prenditi qualche minuto per seguire alcuni dei passaggi per provare a risollevare le sorti del tuo PC oramai troppo lento, che, per lo meno, ti daranno la serenità per smettere di imprecare contro il monitor. Chi di noi non l’ha mai fatto almeno una volta?
Ah, ovviamente risolvere un problema come il PC lento e renderlo più veloce è fattibile gratuitamente.
Puoi farcela da solo. Beh, tecnicamente non del tutto da solo: ti guideremo attraverso una serie di accorgimenti per riparare il tuo PC lento scavando in Task Manager (meglio noto come Gestione Attività), controllando quante app si aprono all’avvio e alcuni altri suggerimenti e trucchi che abbiamo imparato smanettando non poco.
Gestione Attività è come una magica sfera di cristallo
Pensa a Task Manager come una finestra sulla salute del tuo PC. L’app ti dà informazioni su cosa sta facendo il processore, quanta memoria sta occupando un programma e anche quanti dati di rete ha utilizzato un programma.
Un modo semplice per aprire Task Manager è fare clic con il pulsante destro del mouse sulla barra delle applicazioni e selezionare Gestione Attività dall’elenco di opzioni.
La visualizzazione predefinita dell’app di Gestione Attività non mostra molte informazioni oltre le app attualmente in esecuzione (utile se sai già se vuoi chiuderne una). Per visualizzare ciò che conta davvero, fai clic su Maggiori dettagli nell’angolo in basso a sinistra.

Per impostazione predefinita, questo elenco è suddiviso in App e Processi in background. Viene aggiornato costantemente, con le varie colonne in costante aggiornamento. Il mio consiglio è di far funzionare l’app di Gestione Attività per alcuni minuti e guardarlo. Guarda le app che salgono in cima all’elenco, quindi scompaiono pochi secondi dopo. Cerca i processi che rimangono in cima all’elenco con memoria elevata o utilizzo della CPU. Non sei sicuro di cosa sia un processo? Cerca su Google il suo nome per saperne di più e stare tranquillo su una sua eventuale chiusura.
Per chiudere un’app o un processo che ritieni possa essere in parte responsabile di prestazioni lente del PC, fai clic sull’elenco, quindi fai clic su Termina operazione.
3 motivi più comuni di un PC lento
Ci sono troppe app e servizi per creare un elenco completo di ciò che probabilmente rallenta un PC, ma ciò non significa che non ci siano probabili colpevoli. Ecco alcuni dei problemi principali che tutti noi sperimentiamo su un PC quando è lento.
1. Scansioni antivirus
Dopo aver visto il tuo sistema funzionare lentamente con Gestione Attività aperto, potresti aver notato che il tuo software antivirus è normalmente in cima all’elenco. Il software antivirus può rallentare il sistema durante la scansione attiva del computer alla ricerca di malware e virus.
Invece di lasciare che il tuo programma antivirus esegua la scansione ogni volta che lo ritiene opportuno, programmalo in modo che venga eseguito nei momenti in cui probabilmente non utilizzerai il PC, ad esempio durante la notte o durante l’ora di pranzo. La modifica della pianificazione delle scansioni dipenderà dal programma che utilizzi, ma in genere puoi aprire l’app e andare al riquadro delle impostazioni.
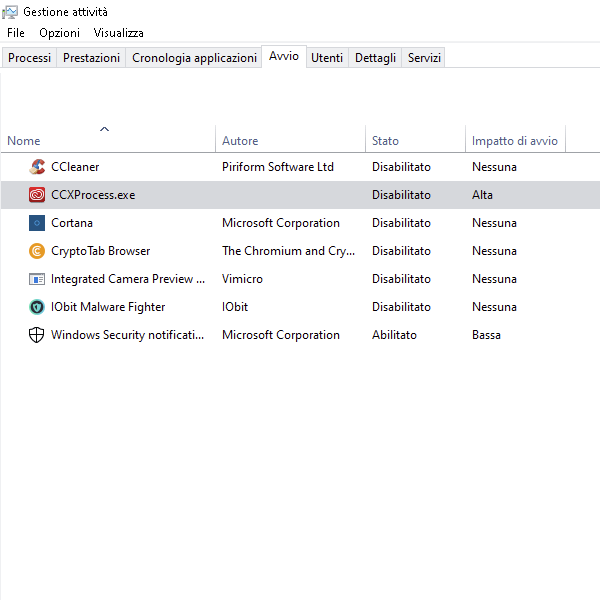
2. Troppe app sono in esecuzione all’accesso
Se il tuo PC impiega un’eternità per essere reattivo dopo aver effettuato l’accesso al tuo account Windows, probabilmente hai troppe app che tentano di eseguire all’avvio. Puoi modificare l’elenco di app e servizi che iniziano a essere eseguiti quando accedi al computer aprendo Task Manager e facendo clic sulla scheda Avvio.
Scorri l’elenco e rimuovi tutto ciò che non è necessario aver caricato e pronto nel momento in cui il PC si accende facendo clic sul nome dell’app, seguito da Disabilita.
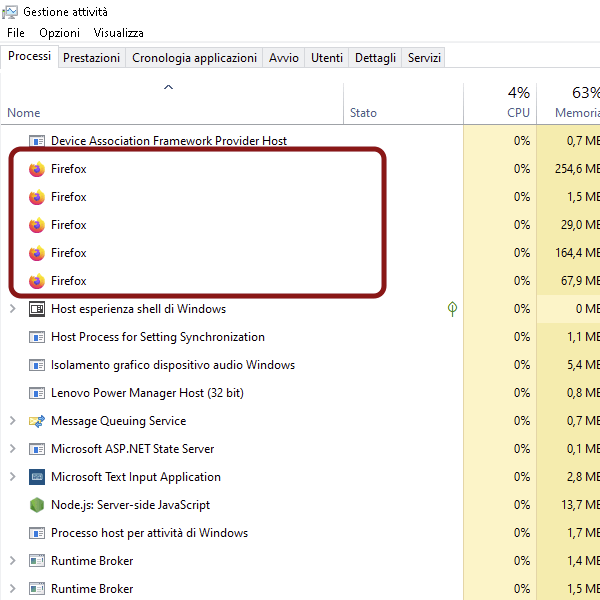
3. Alcuni browser Web divorano le risorse
Il tuo browser web potrebbe essere il colpevole, soprattutto se hai perso il conto del numero di finestre e schede che hai aperto. Ogni finestra e scheda del browser occupa memoria e potenza di elaborazione e, nel tempo, inizierà a rallentare il tuo PC.
Puoi visualizzare una ripartizione delle estensioni e delle schede che potrebbero essere responsabili in Gestione Attività facendo clic sulla freccia accanto al nome del browser. In alternativa, se usi Chrome, ha un proprio task manager integrato. Avvialo premendo Miusc+Esc durante l’utilizzo di Chrome oppure fai clic sul pulsante del menu > Altri strumenti > Task manager.
Se ti accorgi che il tuo browser sta causando spesso il rallentamento del tuo PC, prova un browser diverso o tieni d’occhio quante schede o finestre hai aperto in un determinato momento.
Soluzioni testate in battaglia
È disponibile un’ampia gamma di metodi per la risoluzione dei problemi e l’accelerazione del PC lento. Di seguito sono riportati alcuni passaggi da eseguire che dovrebbero, per lo meno, velocizzare temporaneamente il tuo computer:
- Chiudi le app in esecuzione quando hai finito: assicurati che non siano in esecuzione nella barra delle notifiche (accanto agli indicatori del volume e del Wi-Fi). Quando chiudi alcune app, come Slack, continuano a funzionare in background. Di solito puoi chiudere completamente le app che continuano a funzionare con un clic destro sull’icona dell’app e selezionare esci o esci.
- Metti in pausa la sincronizzazione di OneDrive: questo è qualcosa che persino Microsoft ammette può rallentare il tuo computer. Metti in pausa OneDrive facendo clic sull’icona OneDrive nella barra delle notifiche, seleziona Altro e poi Sospendi sincronizzazione.
- Controlla lo spazio di archiviazione disponibile e l’integrità del disco rigido: se il tuo disco rigido o SSD sta esaurendo lo spazio o sta invecchiando, potrebbe non funzionare. Ci sono diverse app, anche gratuite, che scansionano rapidamente le tue unità e ti dice il loro stato di salute attuale. Se non ti senti a tuo agio a testare il tuo disco rigido, porta il tuo computer da un tecnico che può diagnosticare correttamente il problema e, se necessario, sistemare lo spazio di archiviazione.
- Spegni regolarmente il computer: Non solo riavviarlo, ma spegnerlo completamente e allontanarsi per alcuni minuti. Questo dà al tuo computer la possibilità di svuotare la memoria e ricominciare da capo la prossima volta che viene acceso.
Se nessuno dei suggerimenti precedenti accelera il tuo PC lento a un livello che ti soddisfa, puoi provare a ridurre le animazioni, cambiare temi e attivare altre impostazioni specifiche di Windows 10. Se stai cercando di ottenere assistenza remota, assicurati di conoscere il modo migliore per acquisire schermate su Windows 10. Se sei più di una famiglia Apple, sei fortunato: abbiamo anche consigli per accelerare un Mac lento.

