iPhone 11, iPhone 11 Pro o 11 Pro Max hanno fotocamere eccezionali che offrono funzionalità di zoom avanzate, un’ altra nuova chiamata Deep Fusion e anche una modalità notturna per scattare foto in ambienti bui. Tutti e tre gli iPhone per il 2019 hanno anche ottenuto una fotocamera aggiuntiva sul retro, giungendo al numero complessivo di due fotocamere per iPhone 11 e tre per iPhone 11 Pro e 11 Pro Max. Scopriamo insieme come sfruttare al meglio le potenzialità di questi potentissimi strumenti.
In primis, i miglioramenti non sono solo appannaggio dell’hardware. Le nuove funzionalità del software rendono le foto di iPhone 11 talmente nitide, anche in condizioni di scarsa illuminazione, che la competizione diventa difficile da contrastare.
Scattare foto con i nuovi iPhone è altrettanto facile come è sempre stato sui precedenti modelli, ma le nuove funzionalità fotografiche di Apple richiedono alcune spiegazioni, come: sfruttare lo strumento che ti consente di rimpicciolire una foto dopo aver catturato lo scatto, cos’è Deep Fusion e qual è il compromesso necessario da conoscere prima di utilizzarlo.
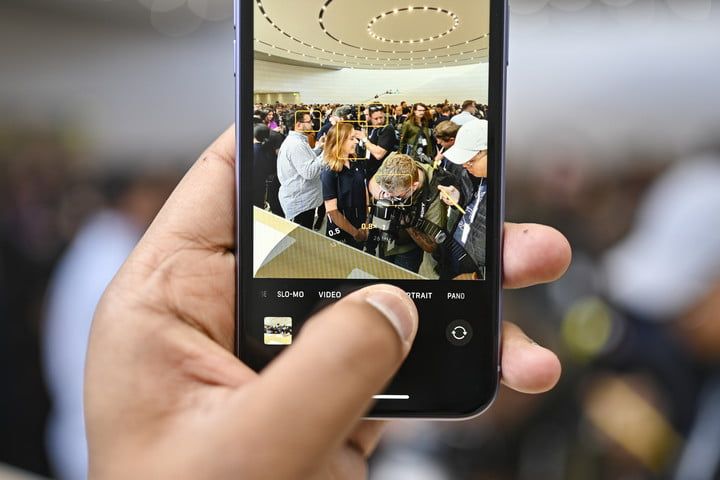
iPhone 11 – Impostazioni rapide
La prossima volta che vuoi scattare una foto di gruppo con il tuo iPhone e utilizzare il timer integrato, potresti avere difficoltà a trovare l’interruttore. Apple ha spostato le impostazioni per cose come il timer e i filtri perché, beh, non vengono utilizzate così spesso. Visivamente l’aspetto pulito funziona, ma ad un certo punto, dovrai sicuramente accedere alle impostazioni prima di scattare una foto.
Per visualizzare tutti gli interruttori, tocca la freccia che si trova nella parte superiore dello schermo se stai tenendo l’iPhone in verticale. La freccia cambierà direzione e rivelerà le varie levette – flash, foto in diretta, proporzioni, timer e filtri – e tocchi di nuovo il pulsante per nasconderle al termine. In alternativa, puoi anche scorrere il mirino per rivelare le levette.
iPhone 11 – Acquisisci foto fuori dal riquadro
Tutti e tre i modelli di iPhone 11 hanno una fotocamera ad angolo ultra-largo che può essere utilizzata per scattare foto piuttosto intense. Ma c’è una funzione nascosta che la fotocamera ultrawide abilita: può essere utilizzata per rimpicciolire una foto- catturata con gli obiettivi grandangolari o con il teleobiettivo – dopo averla scattata.
In altre parole, se stavi scattando una foto di gruppo, ma la foto non ha immortalato tutti i presenti nella cornice, e te ne sei reso conto solo alla fine, puoi andare nell’app Foto e utilizzare lo strumento di ritaglio per rimpicciolirla, riportando indietro la persona mancante nello scatto. Comodo, eh?
Per utilizzare questa funzione, devi aprire l’app Impostazioni e selezionare Fotocamera. Scorri verso il basso e attiva “Acquisisci foto fuori dal riquadro”. Qualsiasi informazione acquisita al di fuori del frame che non si utilizza verrà eliminata dopo 30 giorni.
C’è un “ma”, però. Questa opzione, infatti, risulta essere piuttosto confusa. Alcune foto catturate mostrano l’icona a stella quadrata, indicando che sono disponibili ulteriori informazioni al di fuori della cornice, ma quando si prova a rimpicciolire la foto nello strumento di ritaglio, non c’è nulla.
Si scopre che ci sono due modi diversi di accedere alle informazioni acquisite all’esterno del frame. Il primo è aprendo una foto con l’icona di inizio quadrato evidenziata sopra, selezionando lo strumento di ritaglio e rimpicciolendo.

Tuttavia, se provi a rimpicciolire una foto e non succede nulla, ecco cosa devi fare: seleziona lo strumento Ritaglia, quindi tocca l’icona a tre punti nell’angolo in alto a destra e seleziona Usa contenuto fuori dalla cornice. Se hai già ritagliato e raddrizzato la foto, vedrai un avviso sul ripristino delle operazioni precedenti. Tocca per accettarlo, ora puoi modificare lo scatto ultrawide.
A seconda di come scatti la foto, il tuo iPhone cucirà la foto ultrawide attorno alla foto principale (che è esattamente quando puoi rimpicciolirla), oppure catturerà due foto distinte e mostrerà la versione ultrawide solo quando lo richiedi espressamente usando l’opzione nel menu.
Visto? Non è proprio intuitivo. Dovrebbe esserci uno strumento di modifica più semplificato per poter usufruire di questa funzione, ma focalizza bene: dal momento in cui vedi l’icona a stella quadrata, puoi eseguire lo zoom indietro nello strumento di ritaglio o dirigerti direttamente verso il menu di ritaglio stesso.
iPhone 11 – Deep Fusion
Ah sì. Deep Fusion. Non è presente un’impostazione Deep Fusion o attiva / disattiva l’attivazione. Il tuo iPhone 11 scatta foto utilizzando la nuova tecnologia per impostazione predefinita, purché “Acquisisci foto fuori dal riquadro” sia disattivato. Se lo hai acceso, il telefono continuerà a scattare foto che puoi ingrandire dopo il fatto, ma la magia computazionale che Apple sta facendo con Deep Fusion non funzionerà. Dovrai anche assicurarti di scattare foto con la fotocamera 1x standard affinché Deep Fusion funzioni.
iPhone 11 – Modalità notte
L’uso della nuova modalità notturna dell’iPhone 11 è qualcosa a cui non devi assolutamente pensare. Ogni volta che il tuo iPhone determina che non c’è abbastanza luce disponibile, l’icona della modalità notturna (sembra una luna con alcune linee attraverso di essa) apparirà accanto al pulsante freccia. Se è giallo, significa che la modalità notturna è attiva.
Il pulsante visualizzerà anche un periodo di tempo, ad esempio “1s” (un secondo) che indica quanto tempo ci vorrà per scattare la foto, il che significa che è quanto tempo dovrai tenere fermo dopo aver premuto il pulsante di scatto.
Quando scatti una foto in modalità notturna, non rimani in balia del tuo iPhone. È possibile regolare o disattivare la Modalità notturna toccando l’icona Modalità notturna, quindi spostando il cursore accanto al pulsante di scatto. Impostalo su 0 per disabilitare la modalità notturna per la foto successiva o regola il tempo per aumentare o diminuire la quantità di luce acquisita in modalità notturna.
Ad esempio, se sposti il timer da 2s a 9s, il tuo iPhone catturerà un’immagine complessivamente più luminosa, a rischio di sovraesposizione. D’altro canto, se passi da 5 secondi a 1 secondo, il risultato finale sarà probabilmente una foto più scura.
Divertiti con la modalità notturna apportando queste modifiche. Sperimenta e goditi i risultati!
iPhone 11 – Ottimizza lo zoom
La prossima volta che sei ad un concerto e vuoi avere una foto più ravvicinata di Taylor Swift, oppure vuoi assicurarti di immortalare nei dettagli l’adorabile costume di tuo figlio durante una recita scolastica, approfitta delle tre fotocamere e dei rispettivi livelli di zoom di questo gioiellino.
Indipendentemente dall’iPhone in uso, la fotocamera principale è la ultrawide, l’opzione con l’etichetta “1x” nell’app della fotocamera. Se vuoi passare da una fotocamera all’altra, puoi toccare l’opzione di zoom – 0,5x o 2x. Il mirino del tuo iPhone eseguirà immediatamente lo zoom avanti o indietro.
Inoltre, puoi stabilire fino a che punto vuoi ingrandire, in entrambe le direzioni, premendo a lungo sul livello di zoom e quindi trascinando lo strumento zoom. È possibile eseguire lo zoom ovunque da 0,5x a 10x utilizzando la nuova rotella dello zoom.
Considera che se selezioni qualcosa di diverso dalle tre fotocamere fisse – 0,5x, 1x, 2x – la qualità della tua foto potrebbe risentire dello zoom digitale della fotocamera, invece di utilizzare le lunghezze focali fisse delle fotocamere integrate.
Una volta impostato, queste sono le prime cinque cose che dovresti fare con il tuo nuovo iPhone. Sei pronto ad ostentare le tue doti di fotografo?
Leggi anche: iPhone 11 vs. iPhone XR: quale scegliere?
Fonte: Amazon.it

